 全国咨询电话:13152008057
全国咨询电话:13152008057 全国咨询电话:13152008057
全国咨询电话:13152008057相对于程序来说,切图门槛很低,只要有一些ps基础,摸索个五分钟基本也就了解各大概。但是就跟其他的所有技能一样,切图也是有很多技巧性和经验在里面的,这些东西可以让你的切图工作更有效率,更有目的性。本文希望把我几年做切图的心得整理归纳一下,希望对各位前端,程序员,设计师有所帮助。
说明
笔者用photoshop cs5做示例,不同版本功能会有稍许差异。
第一部分:一些快捷键
相对于设计和绘画,切图用到的ps并不多,以下我总结一些在切图中比较常用的快捷键,这些快捷键能答复的提高你的工作效率,并且看起来很酷。
自由的控制视图系列
1) 自由的浏览图片:按住空格后,鼠标拖动
2) 自由的缩放图片:按住alt+滚轮
3) 切换到实际像素(100%):Ctrl + 1
4) 工作区类型切换:Tab
控制内容系列
1) 通过画面上点选一个图层:Alt + 鼠标右键
2) 在画面上拖动一个图层:V 切换到移动模式 鼠标拖动
3) 复制拖动一个图层:移动模式下 Alt+拖动
4) 删除一个图层:选中要删除的图层 按下 Delete
5) 合并多个图层:选中要合并的图层 按下 Ctrl+E
6) 选区内填充颜色:Alt+Delete (前景色) Ctrl+Delete(背景色)
7) 缩放当前选择图层:Ctrl+T(自由变换模式)
实用工具系列
1) 画一个选区:点击M进入选区模式 , 鼠标拖画
2) 放弃选区:Ctrl+D
3) 吸管工具:点击I进入吸管模式,点选画面颜色
4) 文字工具:点击T进入文字模式,点选画面的文字或者创建新文本
5) 切片工具:点击C进入切片模式(旧版本会有不同)
第二部分:一些实用技巧注意PS所处的状态
photoshop开启一个文件,软件本身就处于不同的状态之中,总结下来有这样几种
1) 工具状态 -- 代表当前是出于移动模式,选区模式,切片模式或者是吸管模式等等,工具状态代表你当前对文档操作的类型。
有一些特殊的状态下,要求你必须做出选择,这时候状态的切换会暂停。比如,文字输入模式和自由缩放模式下,你必须先对当前所做修改做出确认,才可以进行下面的操作。这种情况的特点是状态栏会出现如下选择,如需快速放弃修改可点击ESC
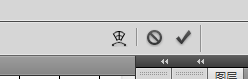
2) 图层状态 -- 代表你当前操作的对象,有一些对象只接受特殊类型的操作。
比如一些填充和绘制的功能无法在文字图层进行,图层组不能进行操作。总之,你在进行涂层修改操作的时候,一定要注意当前操作的对象,否则容易造成误操作和操作不能
3) 色彩索引模式 -- 这是一个常见错误,通过导出web格式图片出来的png会自动换成索引模式,如果要继续修改需要把索引模式转成RGB模式
操作图层
如果不是设计者自己来切图,那么切图者需要从图层里来体会设计者的意图。如何分组,层次间的关系都体会了设计者对页面结构个人的理解。所以对一个设计稿来说,第一步是粗看图层,理解设计意图,其次是根据自己的理解对图层进行新的操作和转换。以下是关于图层操作的一些经验:
l 关闭图层可见性 --关闭图层可见性非常常用,因为有些页面元素是交织在一起的,你通常需要关闭其中某项先切一部分,再切一部分
l 合并图层 -- 设计师载入第三方的元素这类的作法,会让页面某些小部件的图层结构异常复杂,这时候将整个组合并Ctrl+E 不失为一个好办法
合并图层的时候需要注意的是图层效果会跟随合并,这一方面会带来不好修改的问题,所以合并完了通常Ctrl+Alt+Z还原,另一方面在某些时候还是很有用的,但个图层的效果跟空图层合并也会起到图层栅格化的效果(文字图层也可以跟空图层合并)。
l 复制图层 -- 有些时候一些sprite效果可以直接通过复制图层在原稿上列出来,再通过切片工具出图
l 图层盖章 -- 在一些图层特别复杂的页面,有时需要用到图层盖章工具,选中最顶层的图层,点击Ctrl+Alt+Shift+E 可以把以下的所有图层盖到一个新的图层上。这个操作的好处是可以在不影响图层本身的情况下,合并图层。
生成图片
1)图片格式 -- 图片格式的原则简单来说是架构复杂,色彩众多的图片jpg优先,色彩简单,需求透明的png优先。png24在IE6下不兼容。
2)切片工具 -- 切片工具是ps为切图提供的强大的批量的工具,所以一定要尽可能的使用它。使用切片之前先采用上述的方法对图层进行处理,然后按需划取需要的切片区域,使用切片工具的时候有如下几个小技巧:
l 切片选项 -- 划取完分区以后,要对切片进行一些设定是很重要的,切片工具下Alt+点击切片,会弹出如下窗口
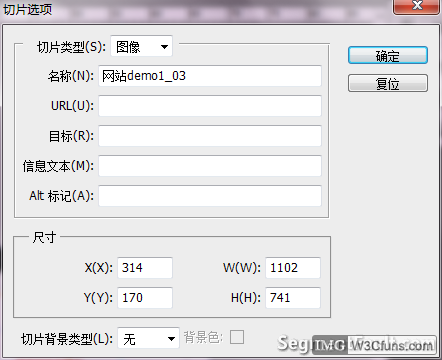
首先,可以检查切片的尺寸和位置,尤其是尺寸,比如你要切的按钮定宽高,这里的检查和设置就至关重要。其次,在这里直接命名,可以省去出图以后重命名的时间。
l 切片储存 -- 切片在储存的时候,可以点选每个切片对其设定不同的图片格式,保存的时候可以选择保存选择的切片而不是全部。
3)全新图片 -- 很多时候,切片难以直接使用,图片需要进行二次处理。这时候我认为有以下几点需要注意:
l 千万不要对jpg进行二次处理:jpg就算质量100%也是有损格式,二次处理的jpg会有肉眼可见的质量损失,所以要采用png的各种作为中转。
l 注意图片尺寸:有些版本的ps在拖拽进文档的时候会默认尺寸适应,这会导致图片尺寸在你不知情的情况下发生改变。解决的办法可以是优先创建尺寸正确的图片,或者以源文档图层的形式拖拽进新文档。
l 缩放 : 任何格式的图片缩放都会产生质量损失,尽可能采用矢量图缩放,或者在源文件的路径里缩放再拖拽。
4)新图片处理 -- 新图片的处理有以下几个常用的技巧:
l 图像裁切和显示全部 : 图片小于画布或者图片大于画布的情况下使用裁切和显示全部命令,可以保证图片的精确性。命令位于 图像(I) -> 裁切/显示全部
l 活动选区,复制,粘贴 :这三个命令配合使用可以实现很多转换。比如一个渐变按钮的缩短扩大。
结束
本来是想写一个切图的十分钟入门教程,发现写着写着有点跑题,越来越细致。本文是我自己切图的心得,而切图技巧也因人而异,也需要各位自己去发现总结自己的技巧。另外一方面,我想切图的重点也许并不在其本身,而在切图者知道要怎么切,熟悉web页面构建的原理,同时根据自己的需要切出不同的效果。
如果对前端感兴趣,可以关注蓝鸥上海前端培训官网了解更多信息。